Ordern sind in Windows, Linux und Mac wie auch im realen Büro eine Möglichkeit sich gut zu strukturieren. In Windows ist der Explorer die Übersicht über die Ordnerstruktur und in Mac OS der Finder.
Ordner in Windows
In Windows 10 sind Ordner an der gelben Farbe erkennbar. In der Taskleiste befindet sich ein Ordnersymbol, das zum Gegensatz von Ordner am Desktop, den Explorer öffnet. Der Explorer (früher Arbeitsplatz) ist die oberste Ebene der Ordnerübersicht. In der linken Seite des Explorers sind folgende Kategorien zu finden: Schnellzugriffe, OneDrive, Dieser PC und Netzwerk.
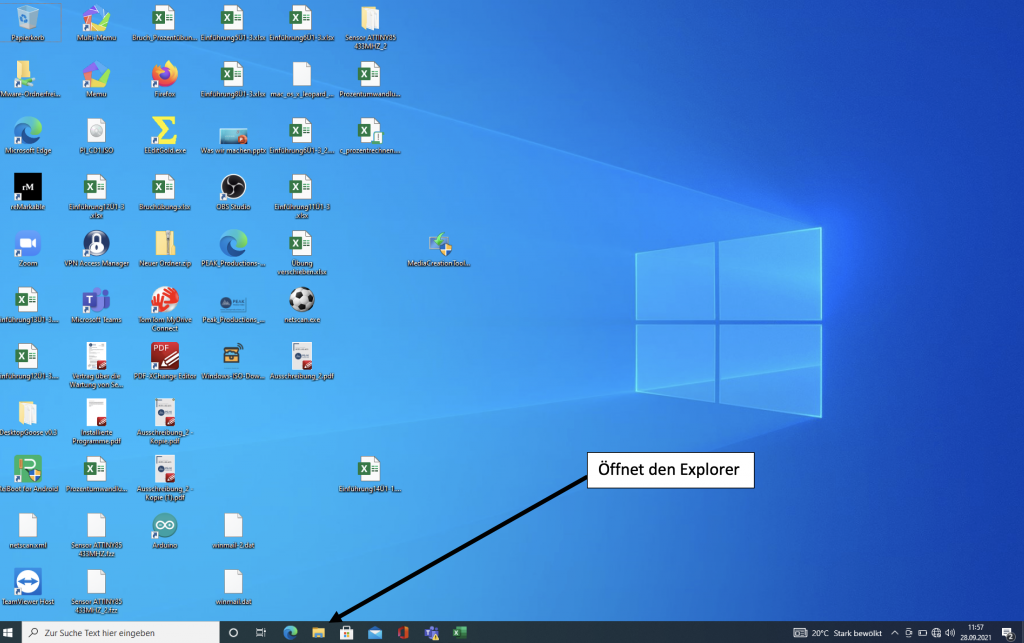
Um eine dieser Kategorien zu öffnen, muss lediglich mit der linken Maustaste drauf geklickt werden.
Der Explorer lässt sich auch mit der Tastenkombination
Im Normalfall startet der Explorer im Schnellzugriff. Hier sind gleich die am häufigsten verwendeten Ordner und zuletzt verwendeten Dokumente zu sehen.
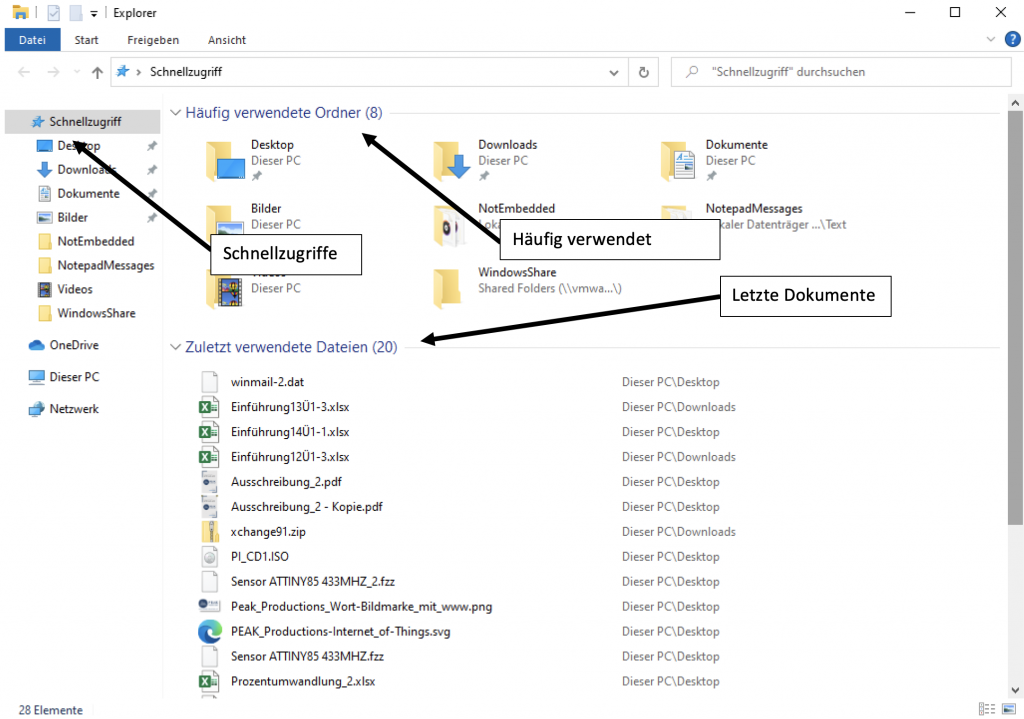
Ordner anlegen
Es gibt mehrere Wege einen neuen Ordner anzulegen.
1.) Im Kontextmenü
Mit der rechten Maustaste auf auf die Benutzeroberfläche klicken und dann auf „Neu -> Ordner“ gehen.
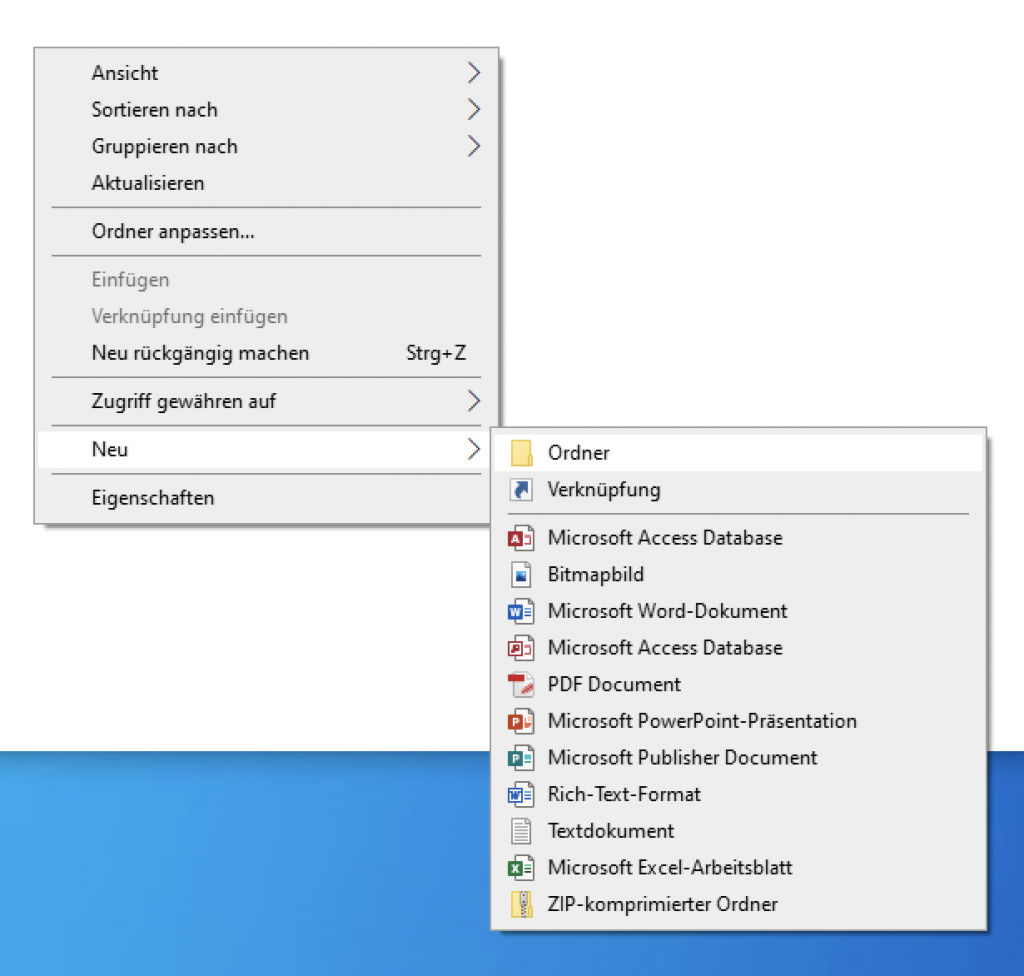
2.) Tastenkombination
„strg + shift + n“ erstellt einen neuen Ordner
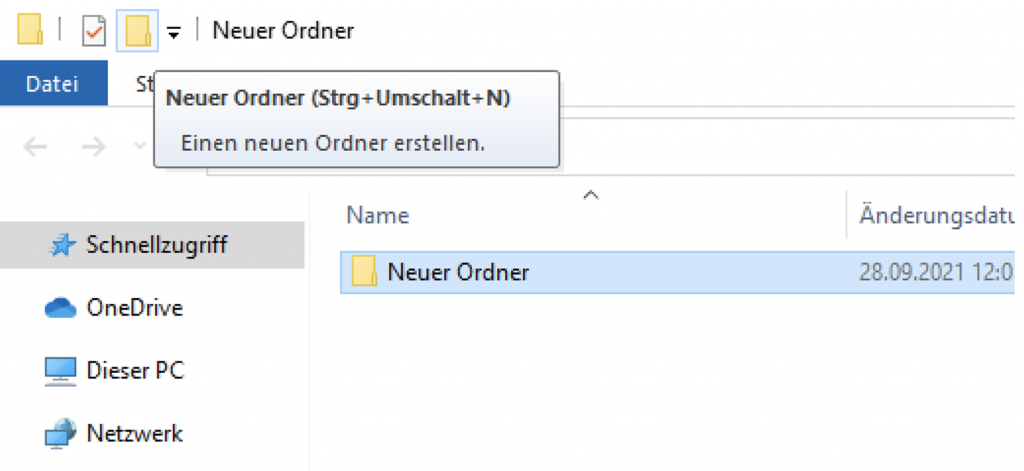
3.) Orndersymbol in der oberen Ecke
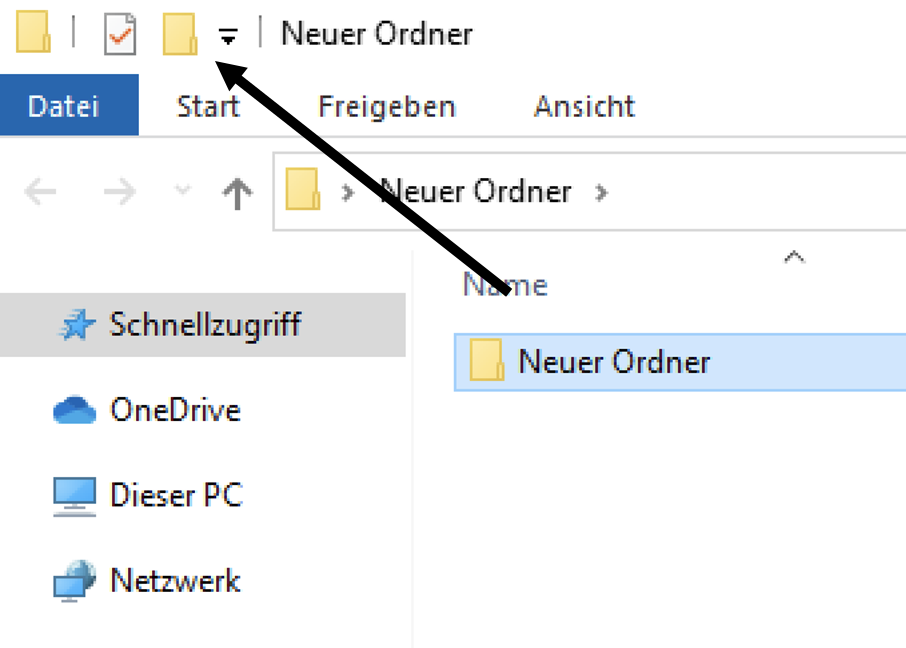
Verschachtelte Ordner
Ähnlich wie im Browser gibt es auch im Explorer eine Adressleiste. Hier kann zwischen den unterschiedlichen Ordnerebenen navigiert werden. Dazu muss lediglich in die Adressleiste geklickt werden. An sich können fast beliebig viele Ordner ineinander verschaltet werden. Die einzige Grenze ist die maximale Pfadlänge mit 256 Zeichen.
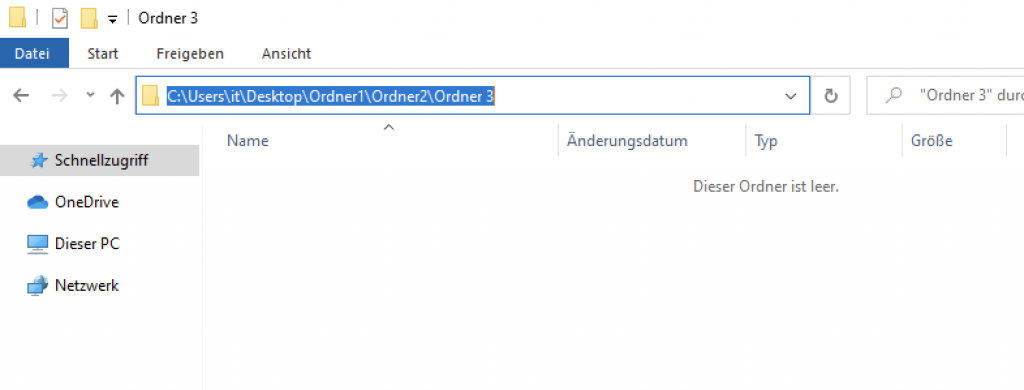
Navigation
Um in verschachtelten Ordner zu navigieren gibt es mehrere Möglichkeiten.
Navigationsleiste
In der Navigationsleiste kann der zu öffnende Ordner angeklickt werden.
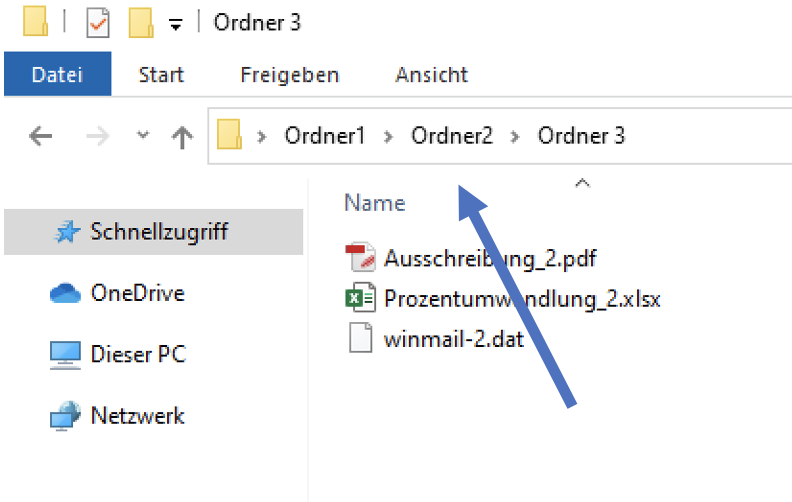
Navigationspfeile
Mit dem Pfeil nach oben kann in die nächste Ebene gewechselt werden. Zum Beispiel von Ordner3 zu Ordner2.
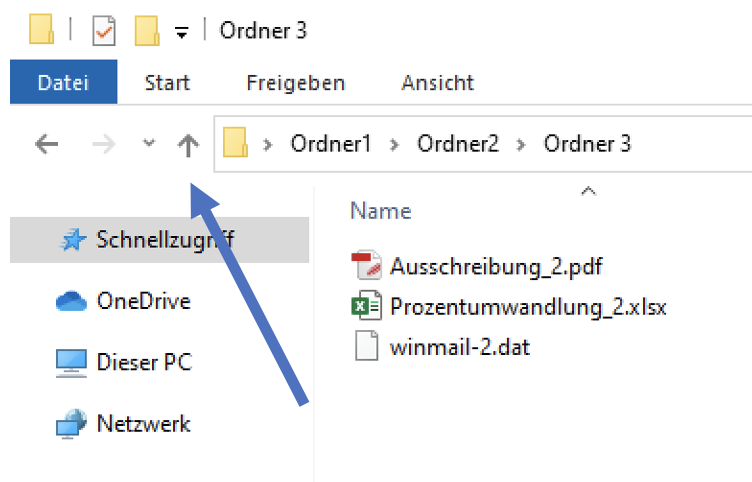
Mit dem Pfeil nach links oder rechts wird zu dem zuletzt geöffneten Ordnern navigiert.
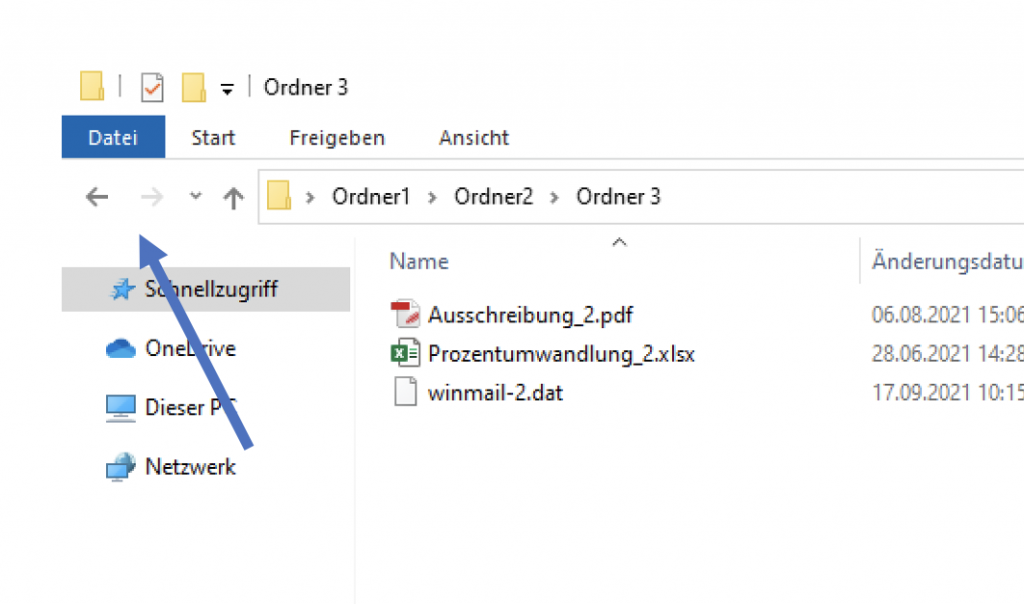
Ansicht
Im oberen Bereich gibt es mehrerer Registerkarten. Je nachdem was der Ordner enthält änder sich die Anzahl dieser Registerkarten.
Eine Registerkarte für die Ansicht gibt es aber immer.
Hier können Layout, Ansichten und weitere Optionen eingestellt werden. Um Beispielsweise die Dateiendungen anzuzeigen, kann die Checkbox in der vierten Gruppierung „Dateinamenerweiterungen“ abgewählt werden.
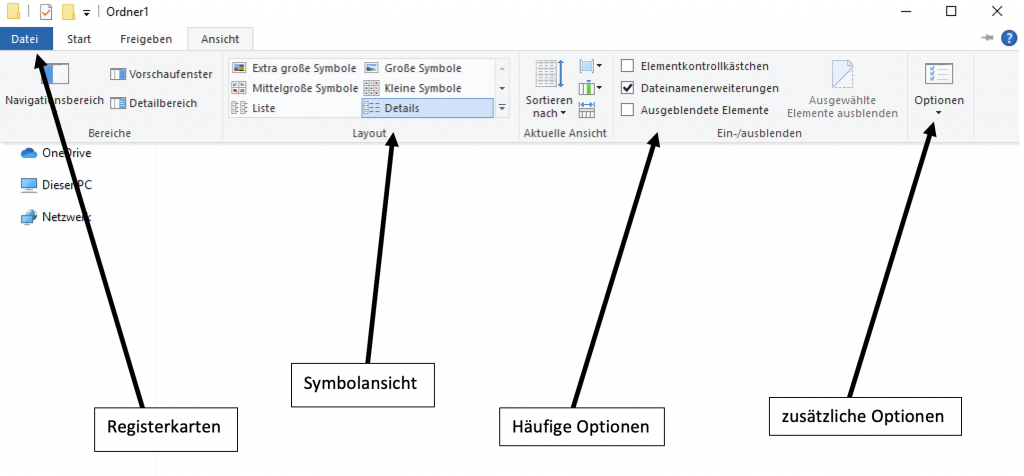
Verknüpfungen
Verknüpfungen sind im Gegensatz zu Ordner rein symbolisch. Eine Verknüpfung kann auf eine Datei, einen Ordner oder eine Webseite zeigen. Um eine Verknüpfung zu erzeugen gibt es auch wieder mehrer Wege.
1.) Kontextmenü
Rechte Maustaste und im Kontextmenü auf „Neu -> Verknüpfung“ klicken.
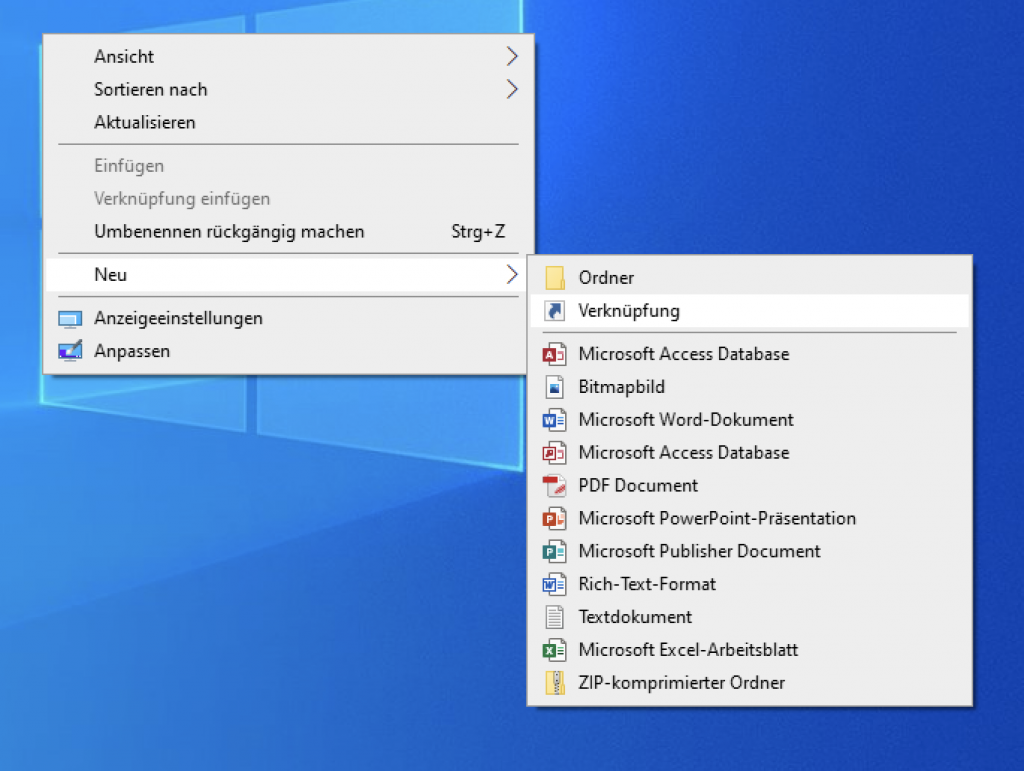
Daraufhin öffnet sich ein Fenster in dem der Speicherort eingegeben werden muss. Es kann auch auf „Durchsuchen“ geklickt werden und hier das Element ausgewählt werden.
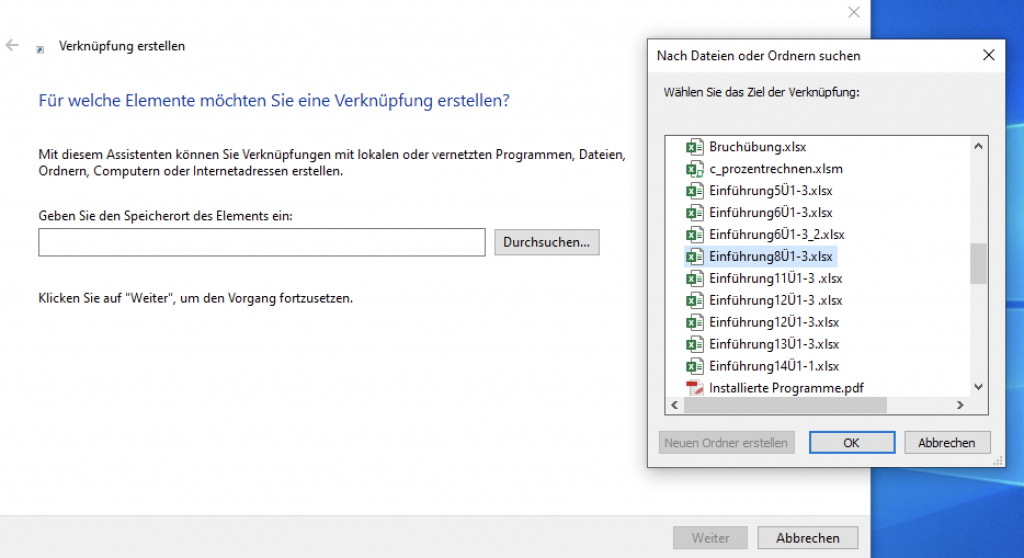
Im letzten Schritt kann ein individueller Name ausgewählt werden.
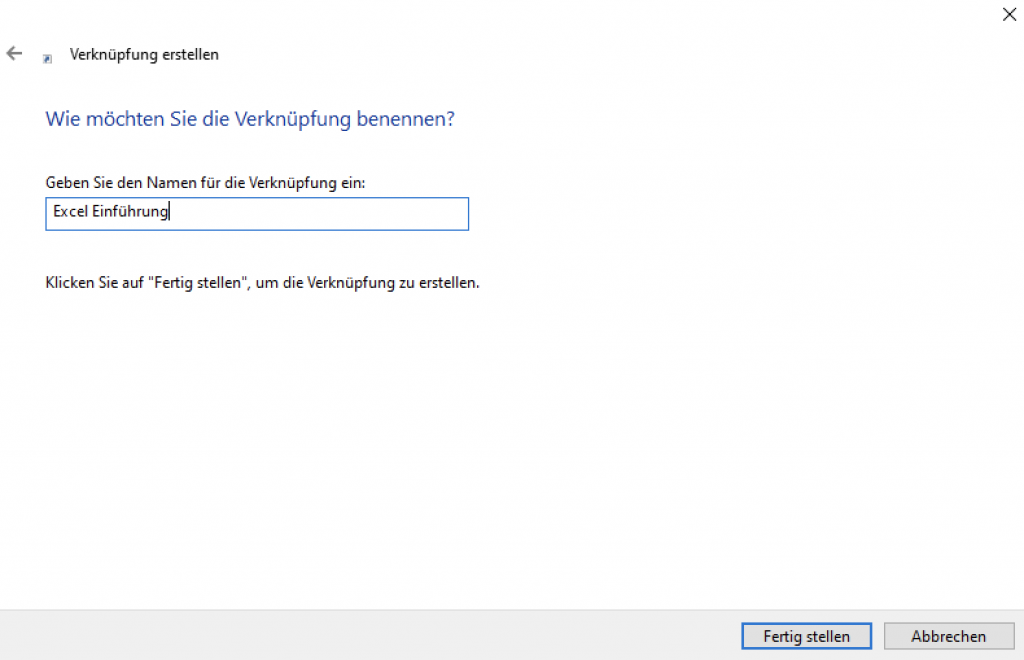
Nach dem Fertigstellen wurde eine Verknüpfung zu dem Element erstellt.
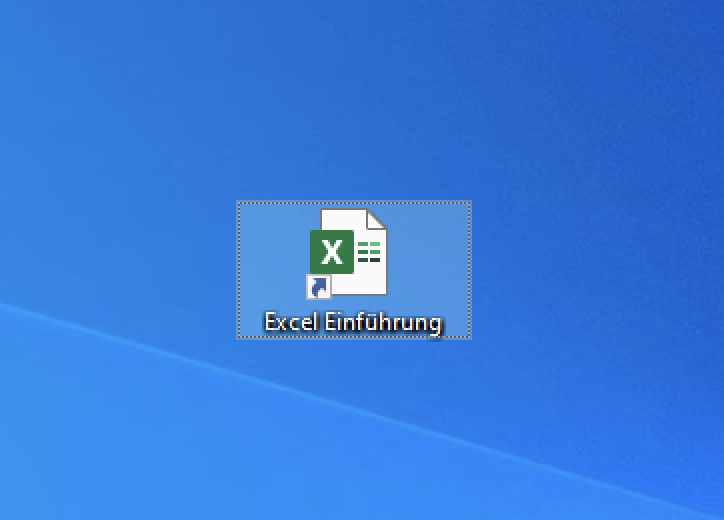
2.) Kontextmenü – senden an
Ebenfalls mit der rechten Maustaste lassen sich aus Daten und Ordner schnell Verknüpfungen erstellen und direkt auf den Desktop legen.
Rechte Maustaste und im Kontextmenü auf „Senden an -> Desktop“ klicken.
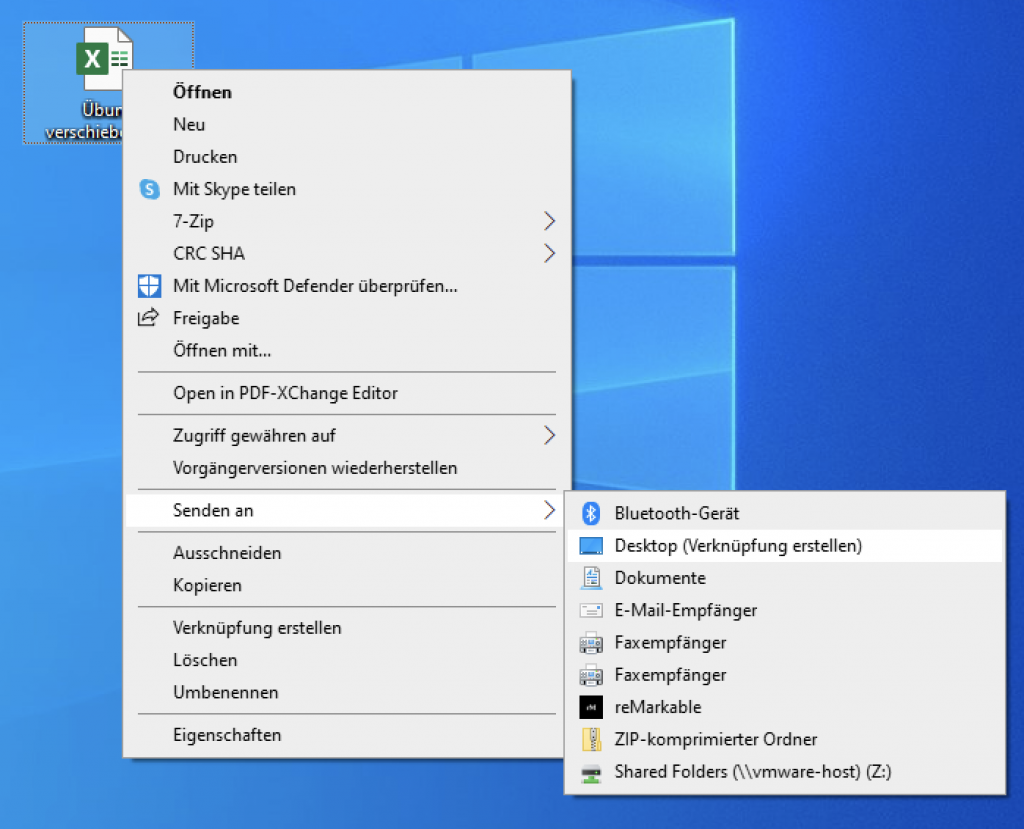
Daraufhin erscheint direkt am Desktop eine Verknüpfung mit der selben Bezeichnung wie die ursprüngliche Datei.
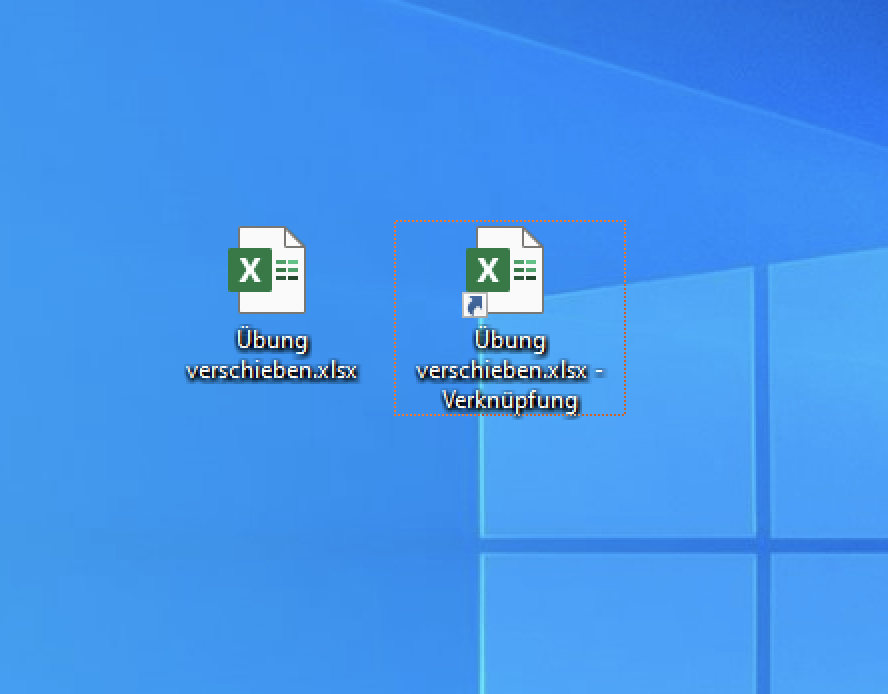
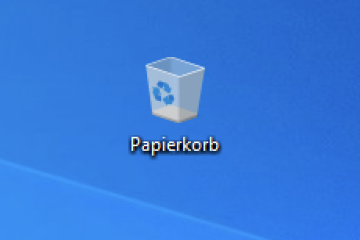


0 Kommentare