Heute zeige ich euch wie ihr nativ mit Windows Datensicherungen erstellen und verlorene Daten wiederherstellen könnt. Es gibt sogar einen Versionsverlauf und die ganze Sache ist kostenlos ;-).
Falls ihr noch keine Festplatte habt, dann könntet ihr euch für meinen Blogbeitrag „Alte Festplatten wiederverwenden“ interessieren.
Zum aktivieren der Windows Schattenkopie muss die Systemwiederherstellung aktiviert sein, daher drücken wir gleich mal die Windowstaste und geben „wiederherstellungspunkt erstellen“ ein. Dadurch sollte sich folgendes Fenster öffnen (alternativ geht auch Systemsteuerung -> System -> Erweiterte Systemeinstellungen -> Computerschutz).
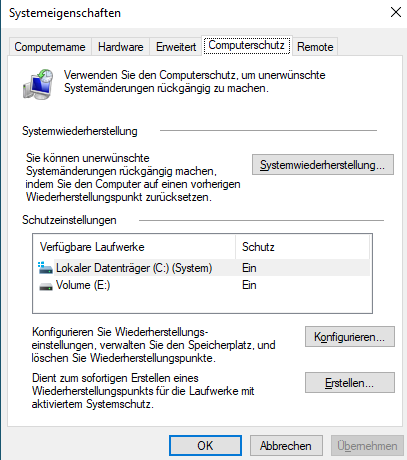
Konfigurieren -> Computerschutz aktivieren und eine gewünschte maximale Belegung beim Schiebebalken festlegen. Es ist zwar kein Muss, aber es schadet nie einen Systemwiederherstellungspunkt unter „Erstellen“ zu setzen.
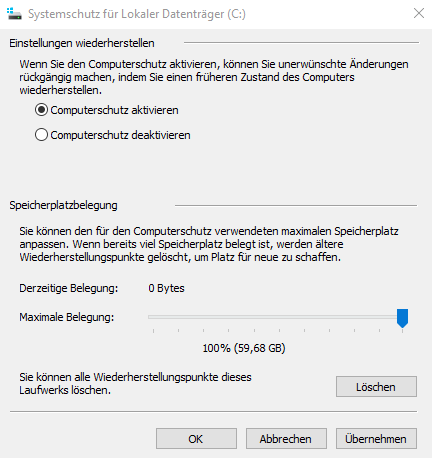
Jetzt kann es mit der eigentlichen Datensicherung losgehen. Erst mal eine externe Festplatte anstecken und warten bis sie unter „Dieser Pc“ aufscheint. Kleiner Tipp am Rande, mit „Win + E“ öffnet sich ein neues Explorer Fenster.
Backups können über Windows -> Einstellungen (Zahnrad) -> Update und Sicherheit -> Sicherung (linke Seite) aktiviert werden. Einfach auf das „+“ Zeichen klicken und dann die Festplatte auswählen. Es funktionieren übrigens auch Netzlaufwerke, dazu einfach warten bis weitere Optionen angezeigt werden und mit „\\“ den Netzlaufwerkpfad eingeben.
Unter „weitere Optionen“ kann die Häufigkeit der Sicherungen (10 Minuten – Täglich = 24h) eingestellt werden
Ebenfalls kann die Zeit, wie lange die Backups behalten werden, eingestellt werden.
In der Rubrik „Diese Ordner Sichern“, werden die Ordner für das Backup ausgewählt.
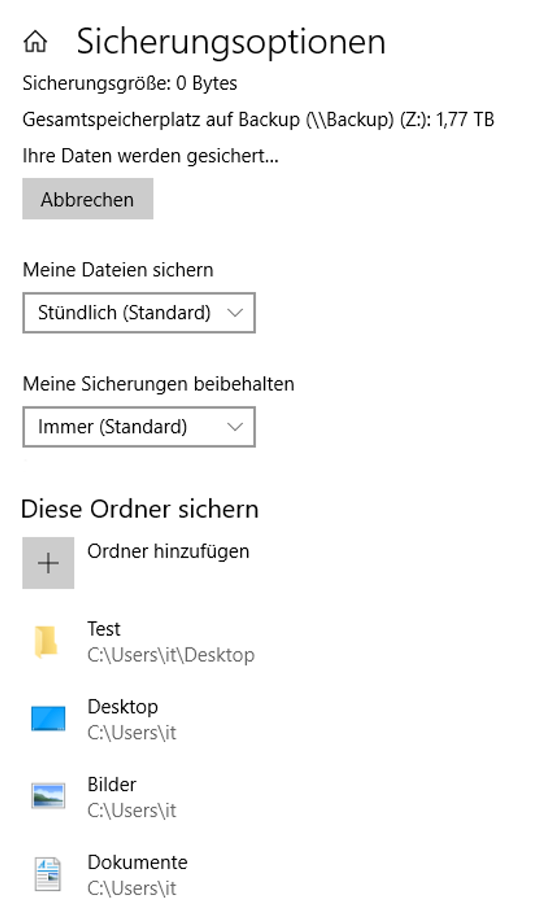
Ab jetzt werde die Daten automatisch gesichert 🙂
Daten wiederherstellen
Es gibt drei Wege die Daten wiederherzustellen.
V1 – Es wurden versehentlich eine oder mehrere Daten aus einem Ordner gelöscht:
- Dann mit der rechten Maustaste auf den Ordner klicken und „Vorgängerversion wiederherstellen“ auswählen
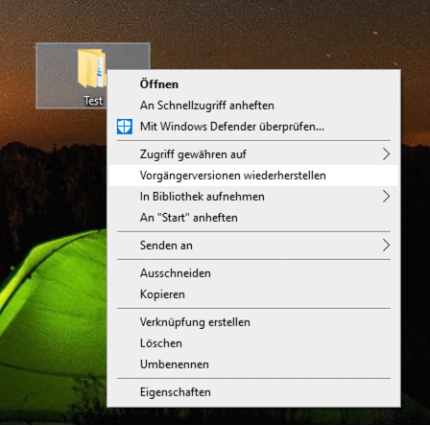
- Es erscheint ein Fenster mit einem Versionsverlauf. Hier den Zeitpunkt wählen, bevor die Daten gelöscht wurden und im Dropdown Menü auf „In Dateiversionsverlauf öffnen“ auswählen
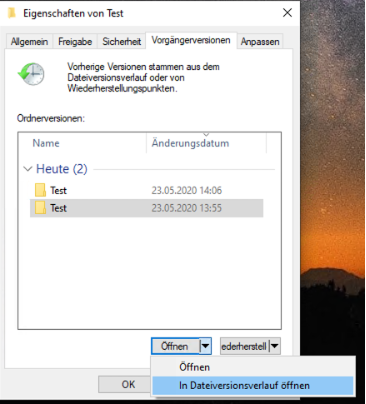
- Im Dateiversionsverlauf zu sehen ist eine Vorschau der Dateien welche wiederherstellen werden können
V2 – Ein ganzer Ordner wurde gelöscht und ist nicht mehr auffindbar:
- Unter Start->Einstellungen->Sicherung->“Weitere Optionen“->“Dateien von einer aktuellen Sicherung wiederherstellen“ (ganz unten) anklicken
- Hier erscheint der Dateiversionsverlauf und Daten können ausgewählt und wiederherstellen werden
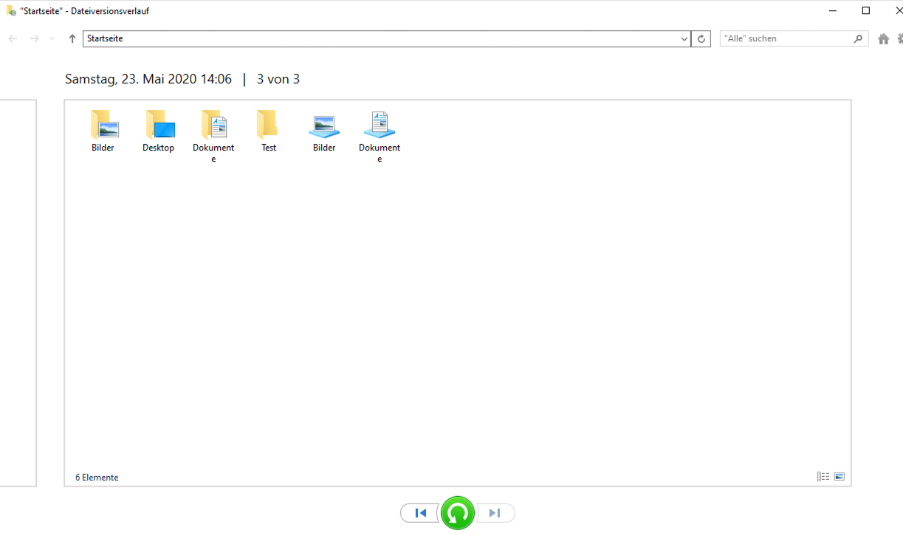
V3 – Alternative zu V1:
- Anstelle von „In Dateiversionsverlauf öffnen“, wie in V1 beschrieben, kann auch „Wiederherstellen in…“ im rechten Dropdown Menü ausgewählt werden
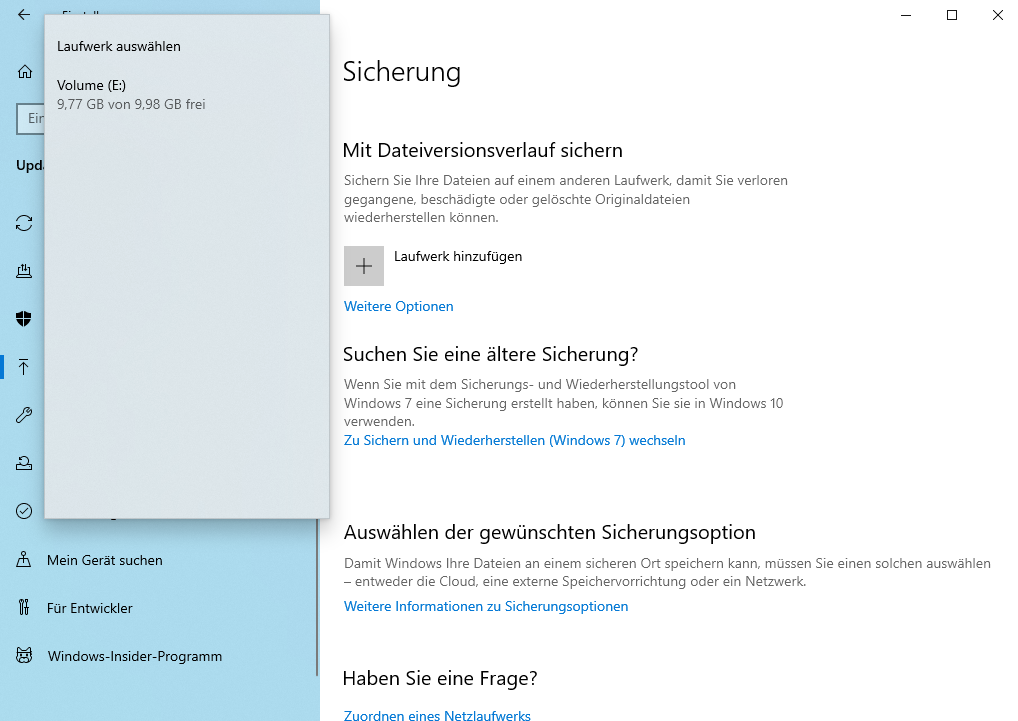
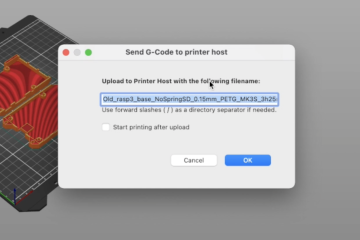

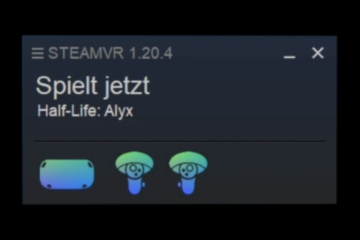
0 Kommentare