In diesem Kapitel geht’s um Texteingaben. Hier gibt es bei Excel einige Feinheiten die zu beachten sind. Im Laufe der Reihe werde ich auf die meisten eingehen, aber für den Anfang belasse ich es bei den Basics. Daten können zum Beispiel Zahlen, Währungseinheiten oder Texte sein. Um eine Eingabe zu tätigen, muss eine beliebige Zelle markiert werden und dann der gewünschte Text oder Wert eingetragen werden.
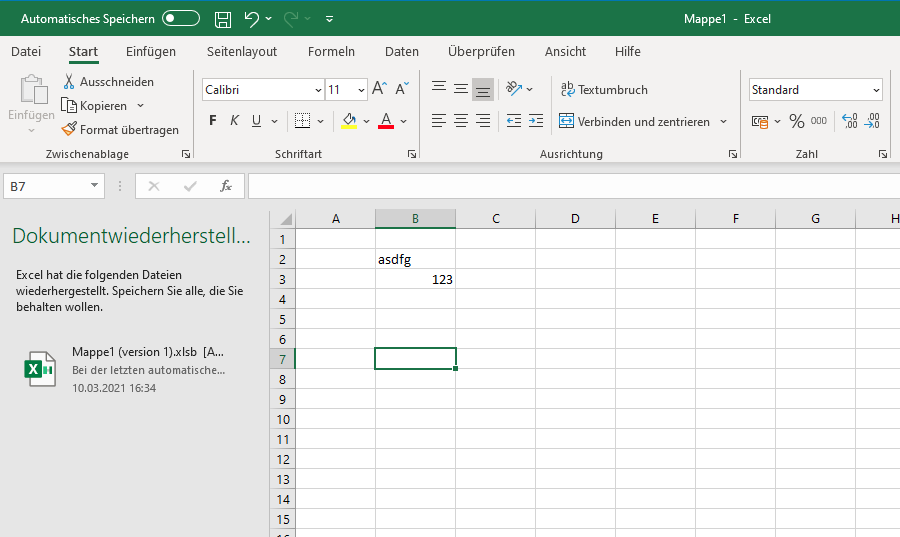
Mittels „Enter“ wird in die nächste Zeile gesprungen und mit „Shift + Enter“ kann wieder zurückgesprungen werden. Mit der „Entf“ Taste oder „Backspace“ Taste wird der eingegeben Text wieder gelöscht.
Wenn nicht das gesamte Feld gelöscht werden soll, sondern nur einzelne Zahlen oder Buchstaben, dann muss zuerst mittels Doppelklick die Zelle markiert werden und dann, wenn ein blinkender Cursor erscheint, kann ein Teil des Inhaltes gelöscht werden.
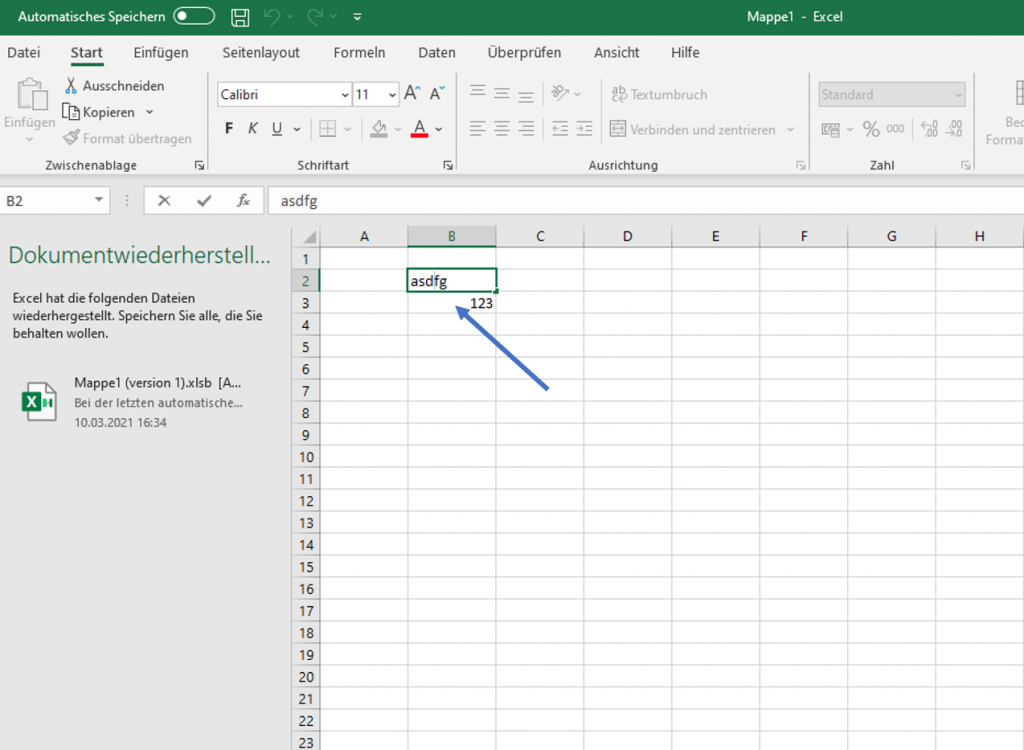
Alternativ gibt es die Möglichkeit den Wert in der Bearbeitungsleiste zu ändern. Das ist nützlich, wenn der Text lange ist, da dieser hinter der nächsten Spalte verschwinden kann.
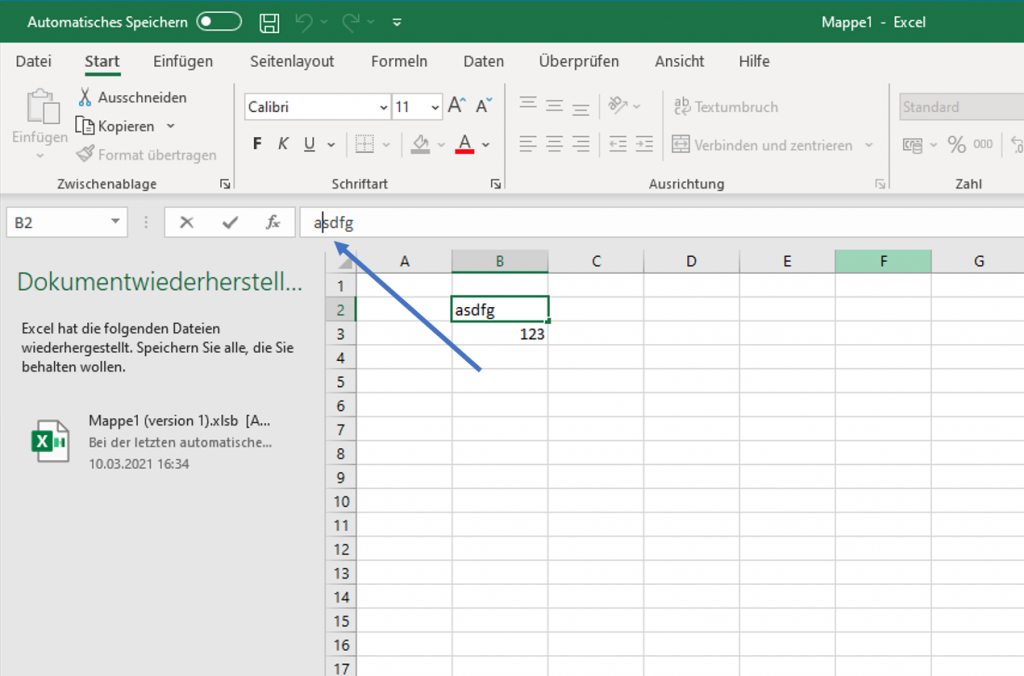
Wenn der Text zu lange ist, kann die Spalte verbreitert werden. Dazu einfach mit der Maus über das rechte Ende der Spalte fahren und dann mit geklickter „linker Maustaste“ die Spalte vergrößern. Das selbe Prinzip geht am unteren Ende der Zeilen.
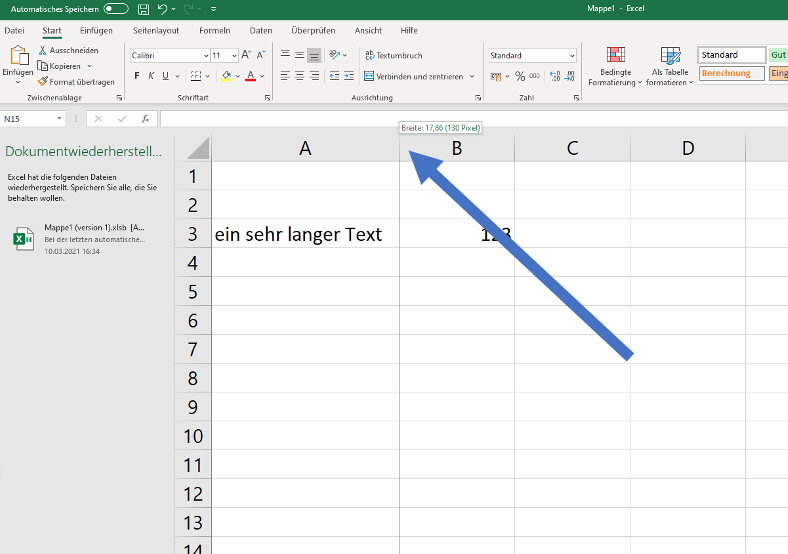
Tipp: Wenn eine Spalte unterschiedlich lange Texte hat, kann mittels Doppelklick die Breite automatisch an den längsten Text angepasst werden.
Text wird immer automatisch linksbündig angezeigt, aber Zahlen sind an sich ja kein Text, daher werden diese rechtsbündig angezeigt. Damit eine Zahl ein Text wird, muss vor die Zahl ein Hochkommata “ ‚ „gestellt werden. Das ist das Zeichen über der Raute „#“ auf der Tastatur.
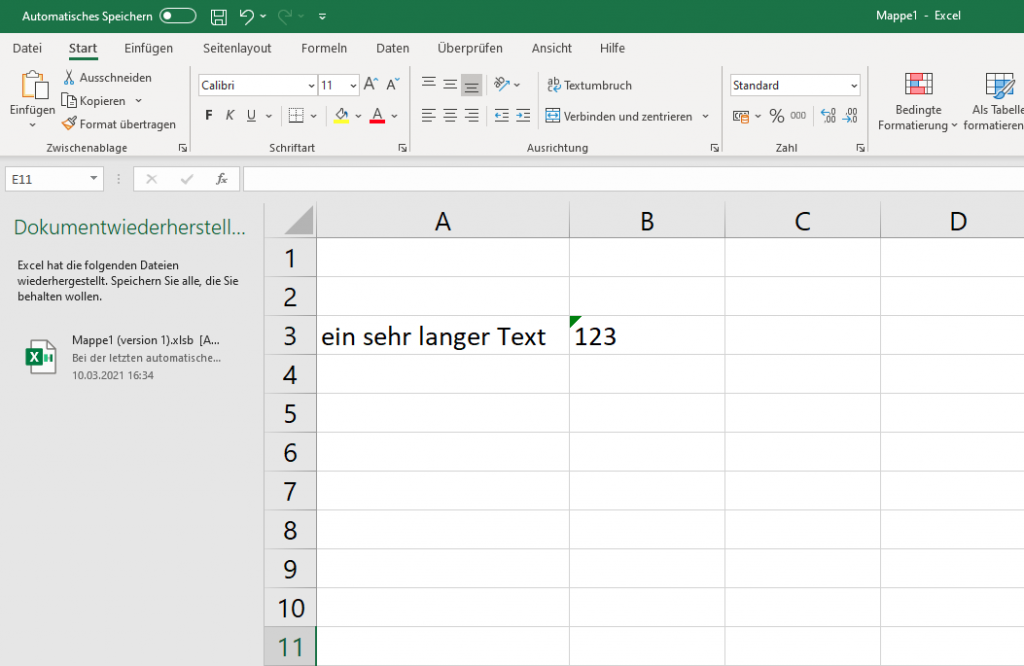
hierzu gibt es wieder ein Übungsblatt.
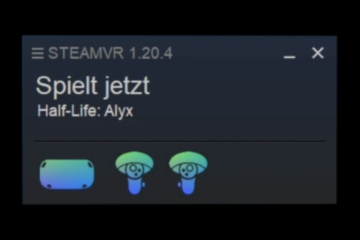
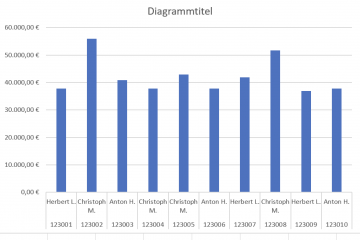
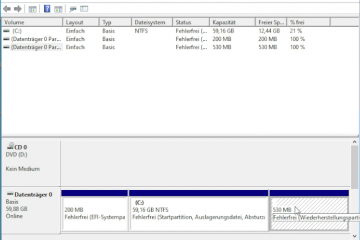
0 Kommentare